【图】通道抠图后怎么保存?通道快速抠图的方法
2023-04-20 14:32对于很多刚接触设计的小伙伴们而言,接触最多工具软件就是ps,对于图像操作最多要属于抠图了。PS的抠图方法有很多,其中通道抠图也是十分常见的抠图方法,备受小伙伴们的喜爱。接下来,小编就为大家带来通道快速抠图的方法,小伙伴赶快打开PS,一起来练习下吧!
STEP1:先把图片上传到PS软件,然后打开通道,只选择红色通道。那利用通道抠图,会遇到通道抠图怎么选中选区,操作方法也是跟简单。将鼠标放在红色通道处,然后按住Ctrl,这样就会自然出现一个选区。
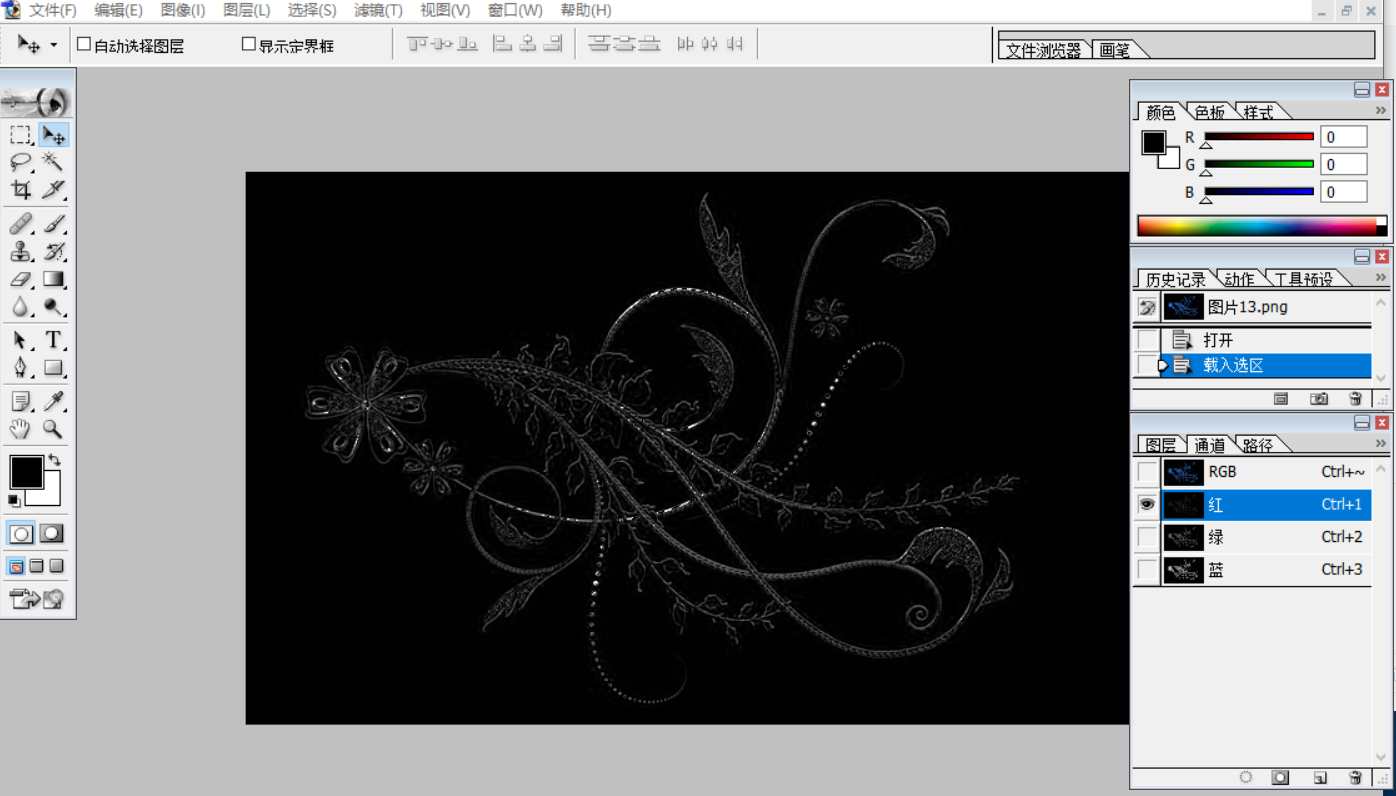
(图片来源于网络)
STEP2:接着回到图层,点击下方新建一个图层,也可以使用Ctrl+shift+n的快捷键;然后将图层的前景色填充为红色。这样会让原图层有显示红色的区域。
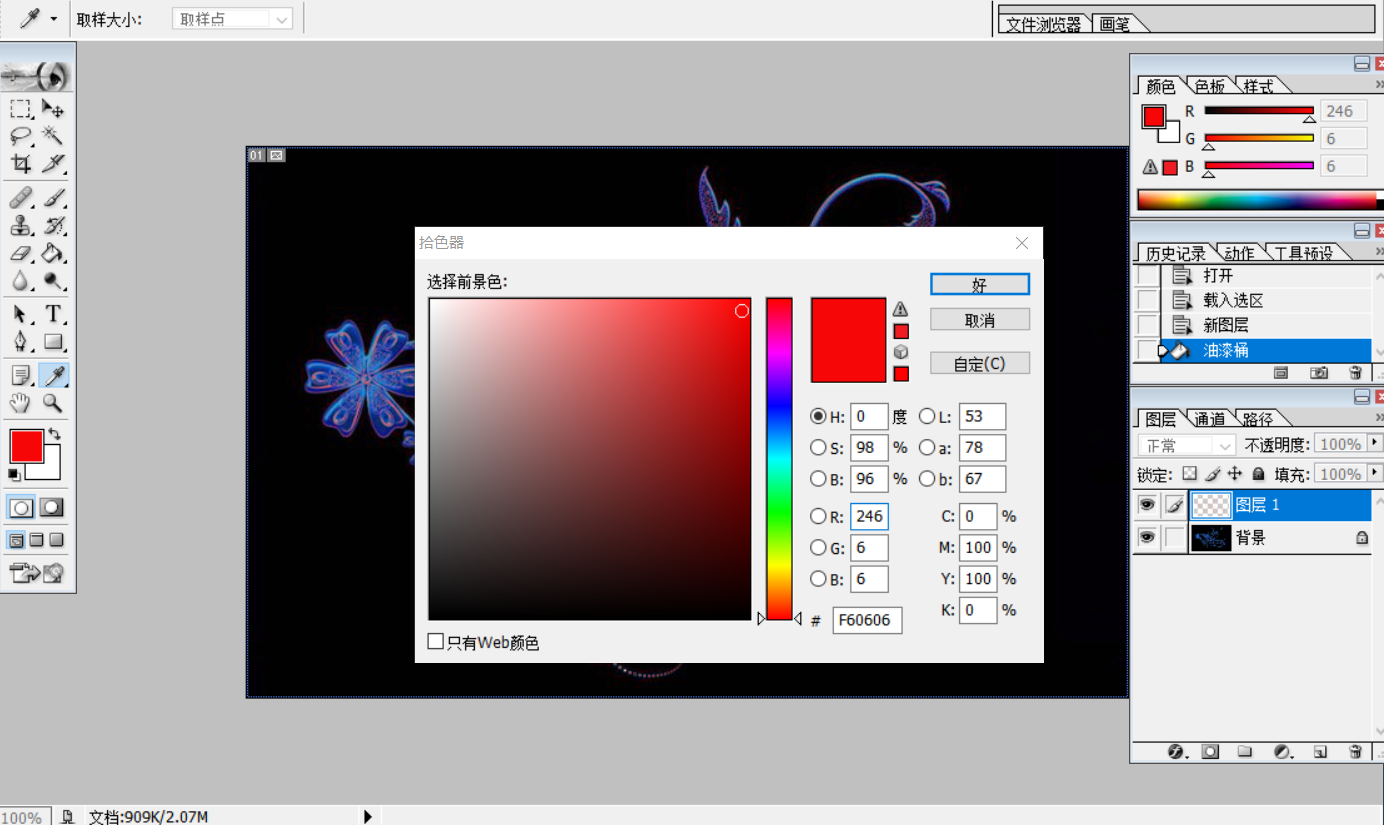
(图片来源于网络)
效果图:
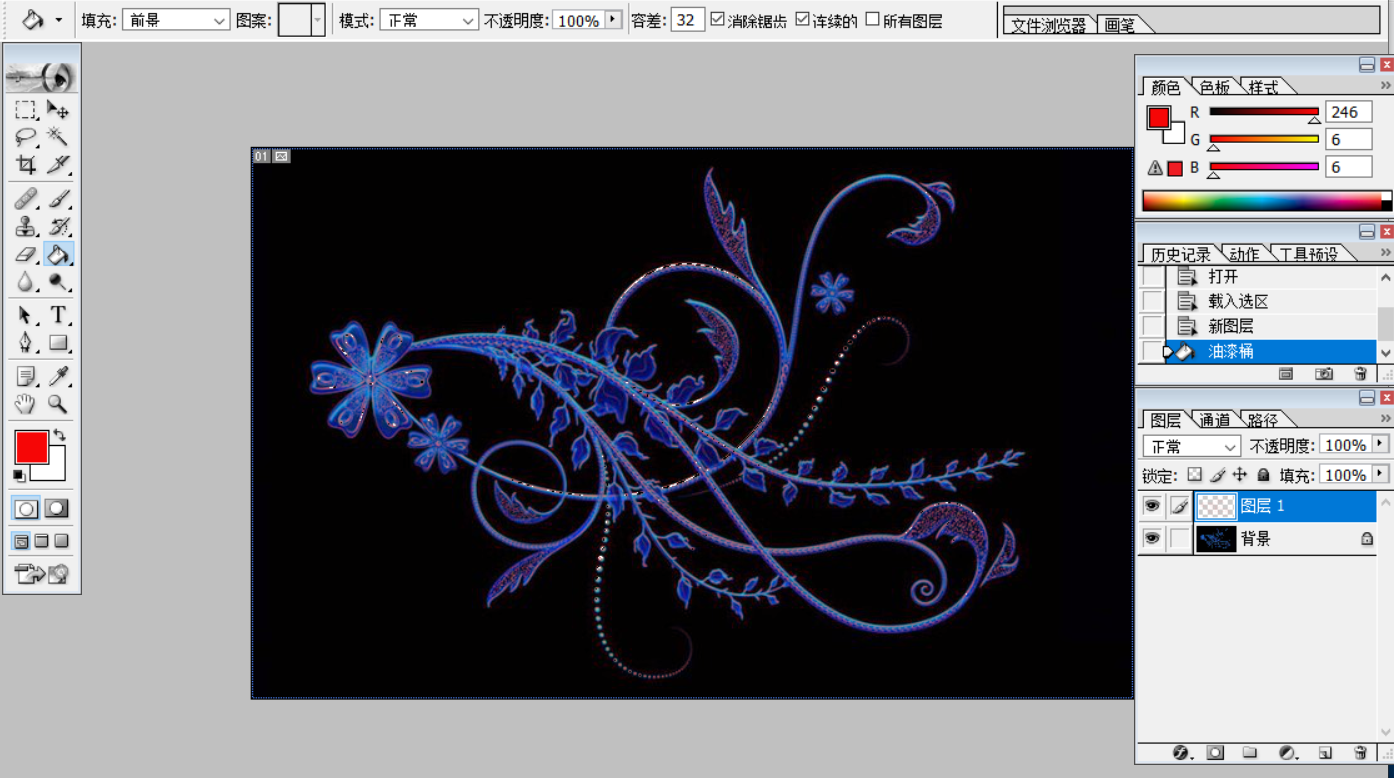
(图片来源于网络)
STEP3:按住Ctrl+d,取消选区,把填充红色的图层1前面的小眼睛关掉。
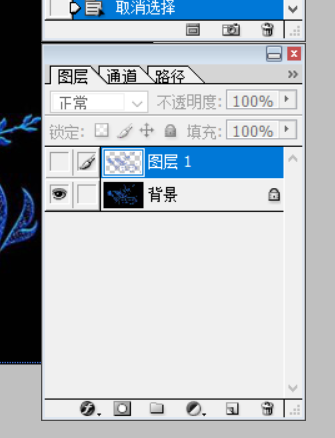
(图片来源于网络)
STEP4:再次回到通道处,选择绿色通道,操作方法跟之前一样,也是按住Ctrl鼠标左键点击绿色通道,会出现一个选择;然后再回到图层处,新建一个图层并且填充为绿色,接着关掉图层2的小眼睛。
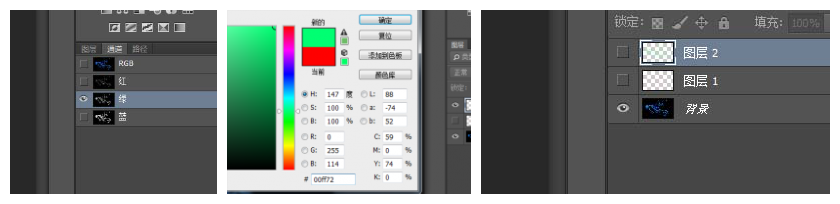
(图片来源于网络)
STEP5:同样的方法也是打开蓝色通道,按住Ctrl再点击蓝色通道,得到一个选区,然后回到图层页面,再新建图层并填充蓝色,接着取消选区。
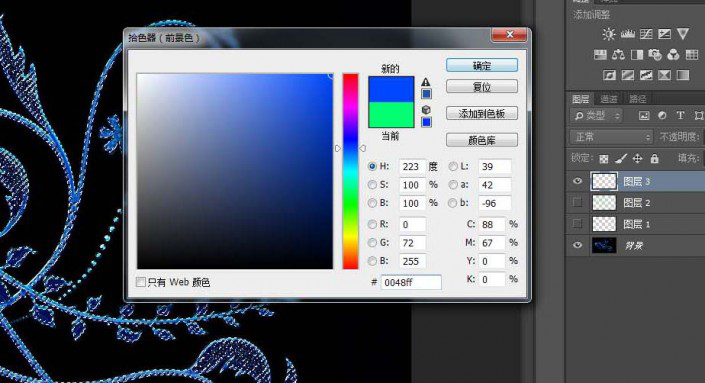
(图片来源于网络)
STEP6:把刚刚新建的三个图层背景的小眼睛关掉,另外三个新建图层都改成滤色。
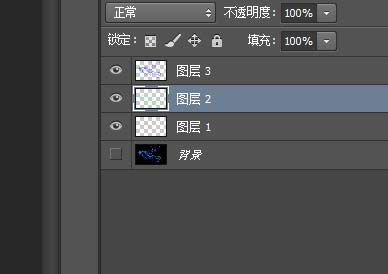
(图片来源于网络)
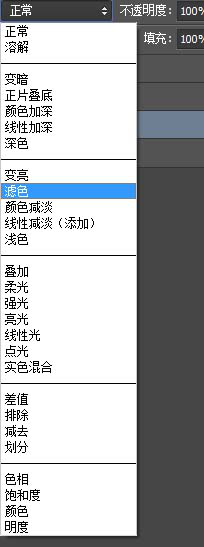
(图片来源于网络)
STEP7:接下来按住Ctrl+shift+Alt+e,盖印可见图层,把盖印图层留着,其他的小眼睛全部关掉,这样通道抠图技术就完成啦!
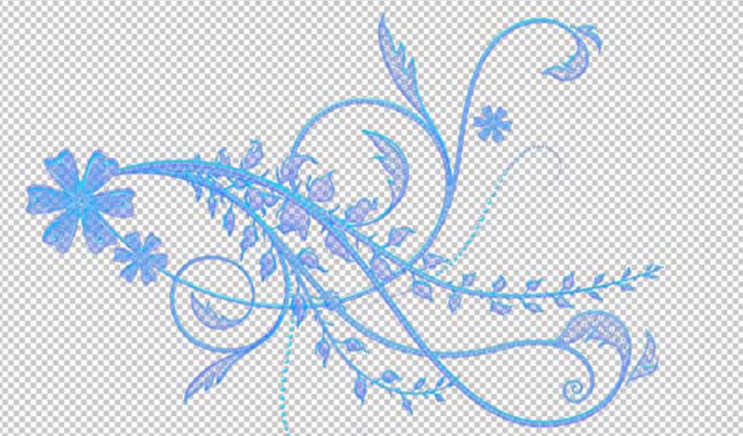
(图片来源于网络)
当然,也可以换个背景颜色啦。

(图片来源于网络)
STEP8:最后一步就是通道抠图后怎么保存的问题,点击文件存储为,然后选择自己要存储的格式即可。
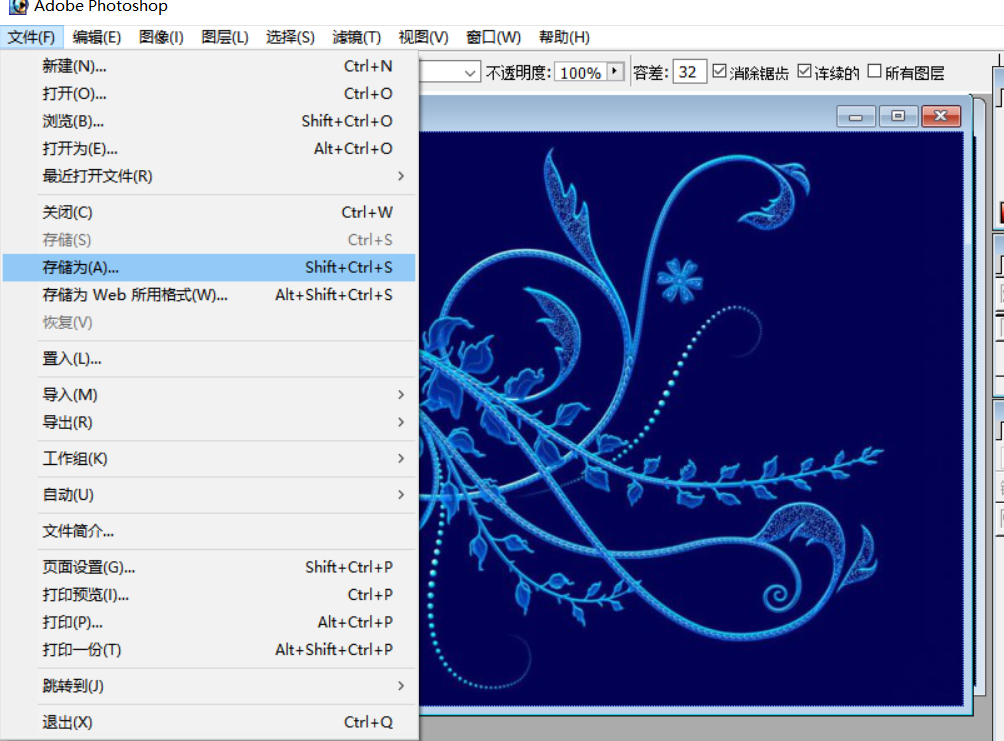
(图片来源于网络)
以上就是为大家带来的怎么用通道法抠图方法,怎么样,学会了吗?虽然PS通道抠图很多人在使用,但是对于菜鸟小白而言,却显得有些困难,这边小编强烈推荐稿定抠图工具,无需下载,即可在线抠图,操作简单易懂。
热门文章推荐:
































