【图】ps抠图边缘怎么处理?ps抠图后边缘处理技巧
2019-09-02 17:18ps抠图的方法有很多,而且使用PS抠图的人也是最多的,但是很多人在抠图后会出现边缘不太还看的问题,像是棱角分明或者边缘虚化的问题,那么对于这样的问题要怎么解决呢。下面小编就大家一种简单的ps抠图边缘怎么处理方法,感兴趣的小伙伴们一起来看看吧!
STEP1:打开并上传图片素材到PS软件中,并且复制背景层,得到一个背景副本,因为接下来的ps抠图边缘处理操作就要在“背景副本”图层中操作完成。
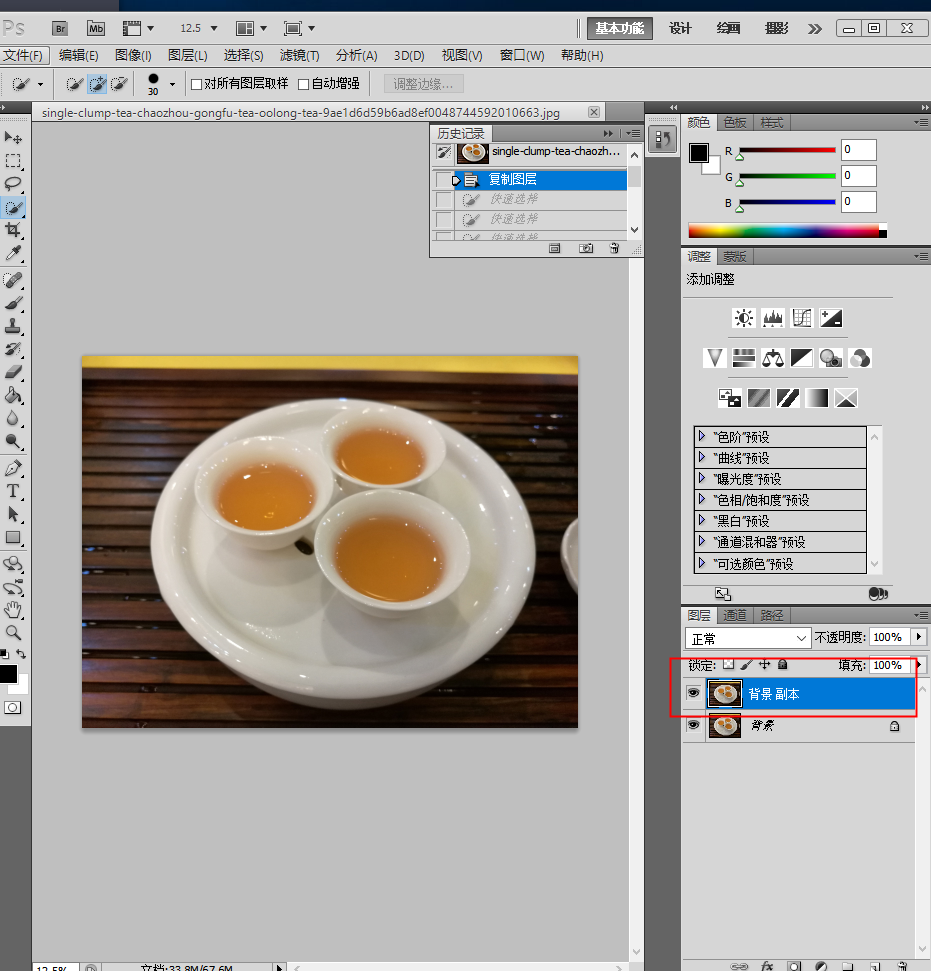
(图片来源于网络)
STEP2:点击工具栏中的快速选择工具然后会得到我们想要抠的图像部分。
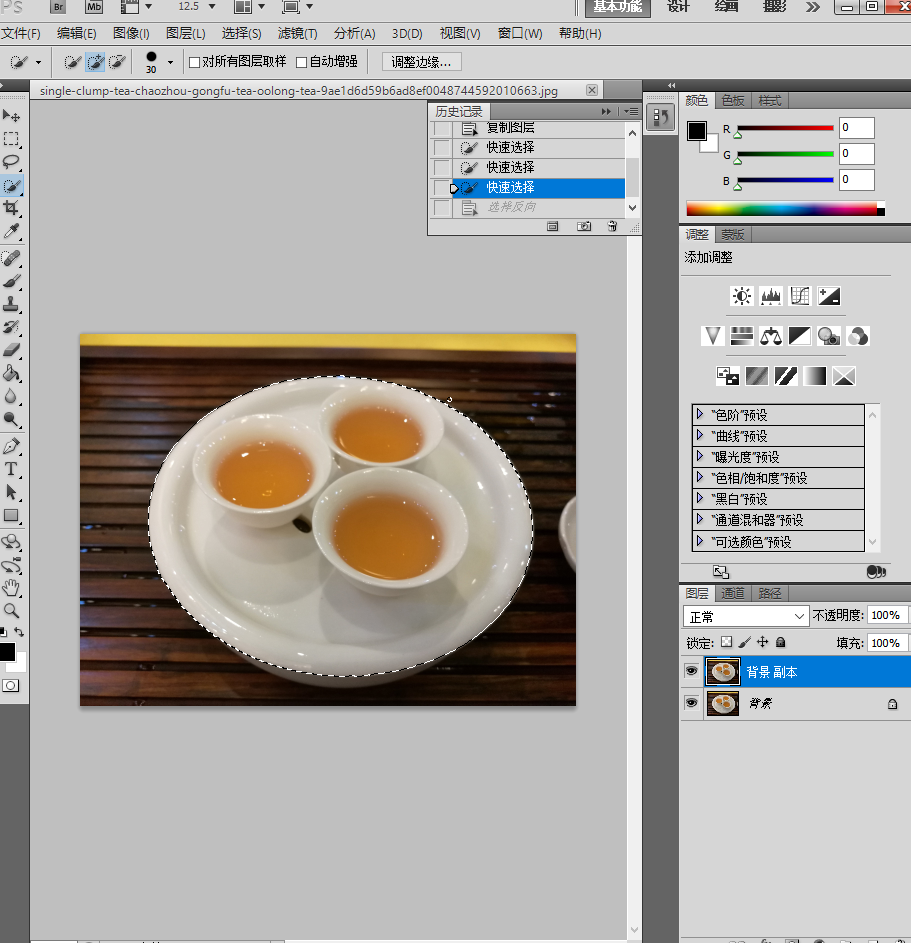
(图片来源于网络)
STEP3:先按住快捷键M,然后在将鼠标放在选区内,右键会出现菜单栏,然后点击掉调整边缘,接着进入调整边缘的页面。
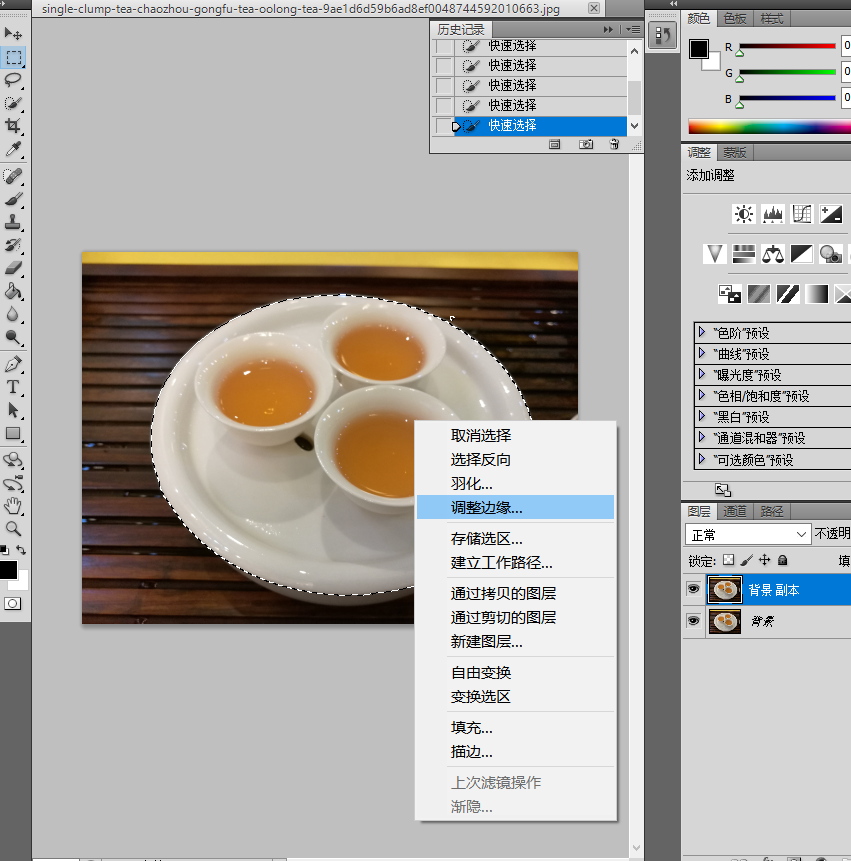
(图片来源于网络)
STEP4:ps如何处理抠图边缘最重要的就是要设置参数,具体如下图所示:
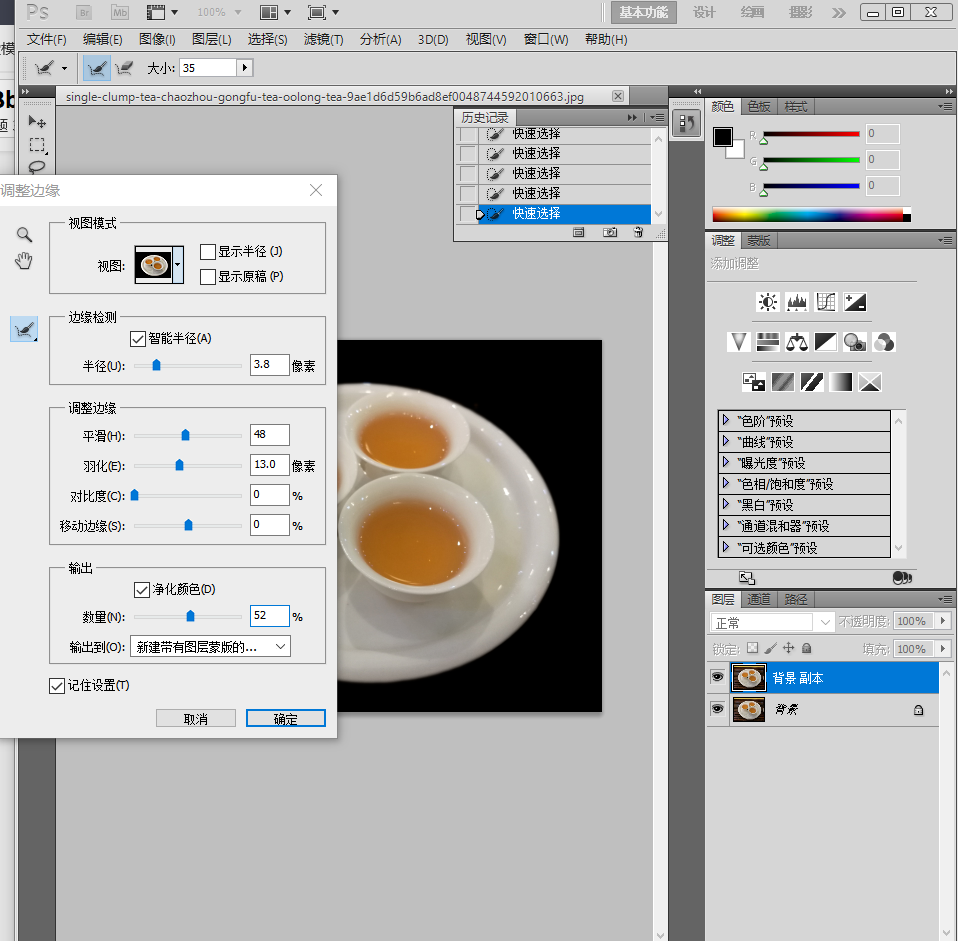
(图片来源于网络)
STEP5:然后在最上面新建一个空白的图层1,按Ctrl + Alt + Shift + E 就会出现一张没蒙版的抠好图的图层,那么这个就是最终完成了ps抠图后边缘处理。
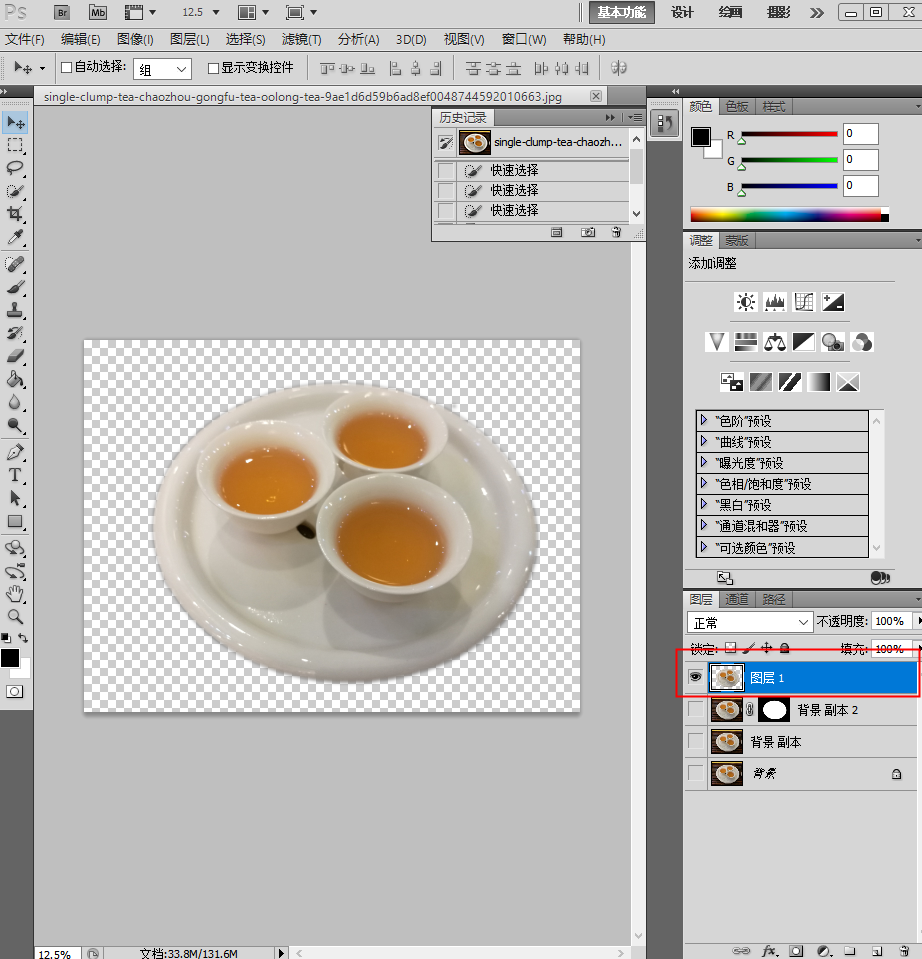
(图片来源于网络)
看完上面的操作步骤,大家学会了吗?没有学会也没关系,其实很一种很简单的方法不会出现ps抠图的边缘处理,那就是使用稿定抠图来操作,简单的步骤,只需3秒,就能轻松搞定抠图,也不会要有ps抠图怎么处理边缘的相关问题。
点击下图,即可进入稿定抠图页面进行操作:
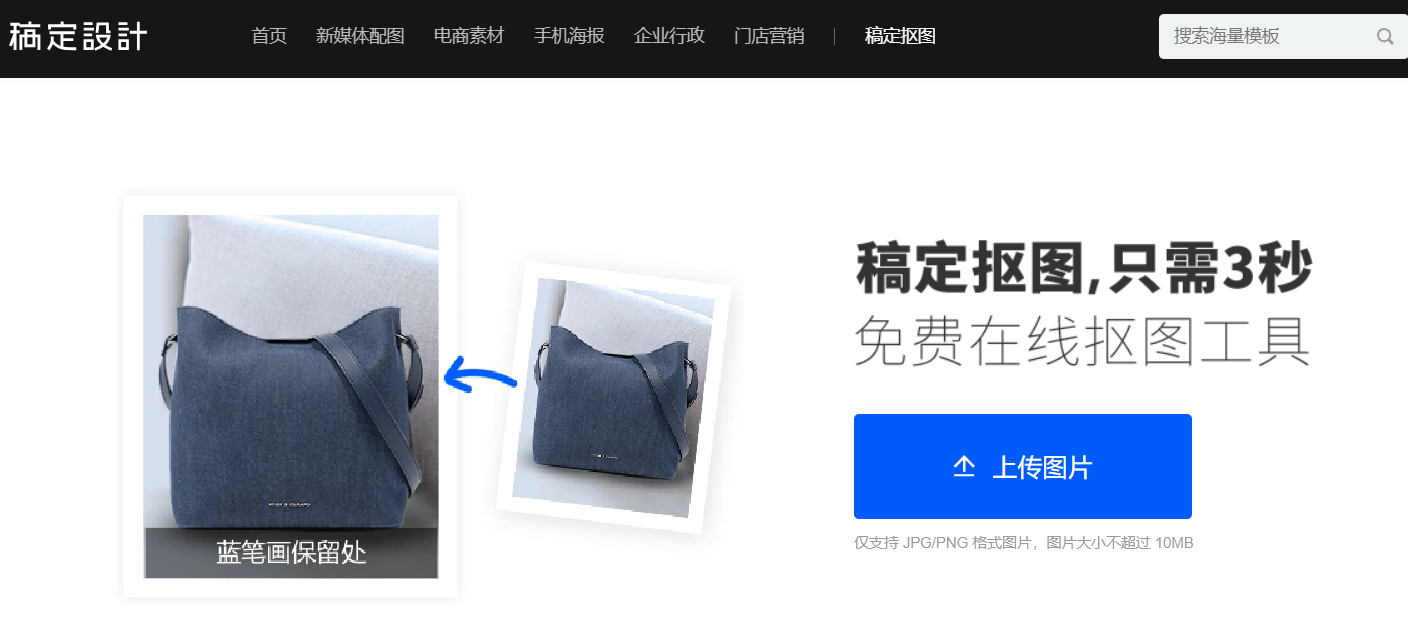
热门文章推荐:
接下来看看

































