ps抠图边缘怎么变平滑?处理ps抠图边缘平滑的方法
2019-09-30 11:09我们往常在使用ps技术进行抠图时,很容易在所抠图像的边缘看到有很多毛毛躁躁的地方,看起来一点都不平滑,此时必须使用一些方法让其变得圆润、美观起来,这样抠出来的图像才能令人满意。那么,ps抠图边缘怎么变平滑呢?下面就让小编来做个简单的介绍。
打开稿定设计网站,在其首页或任一子页的上方找到【全部工具】并点击,在弹出的新内容中点击打开【ps在线】工具,如下图所示:
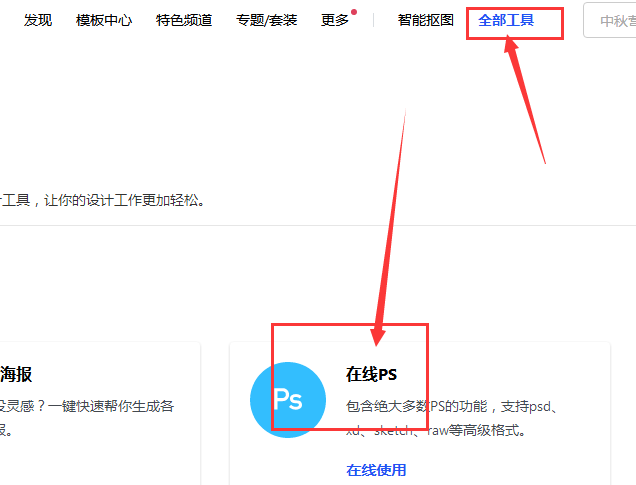
在弹出的ps界面,打开我们所要抠的图片素材。使用ps界面左边的快速工具,选中我们要抠的图像区域,如下图所示:

使用快速工具抠图时,如发现有多余的选区,按住Alt+鼠标左键,点击多余的选区,就可以将选区给减去。减去多余的选区后,可获得如下图所示的效果:

当选区建立好了,此时按下Ctrl+Shift+I键进行反选,再按下Delete键删除背景,如下图所示。图像抠出来后我们发现边缘不够平滑,比较粗糙,此时ps抠图边缘怎么变平滑才好呢?可以选择调整边缘工具进行处理。

点击图层上方的【查找边缘】,在弹出的新窗口中填写边框数值。数值越大,调整的边缘越宽泛。大家可通过填写不同的数值,并单击一下鼠标左键,就可以看到【边框】底下的图像边缘发生新的变化。当我们确定边框数值后,再点击右边的【ok】选项就可以了。如下图所示:
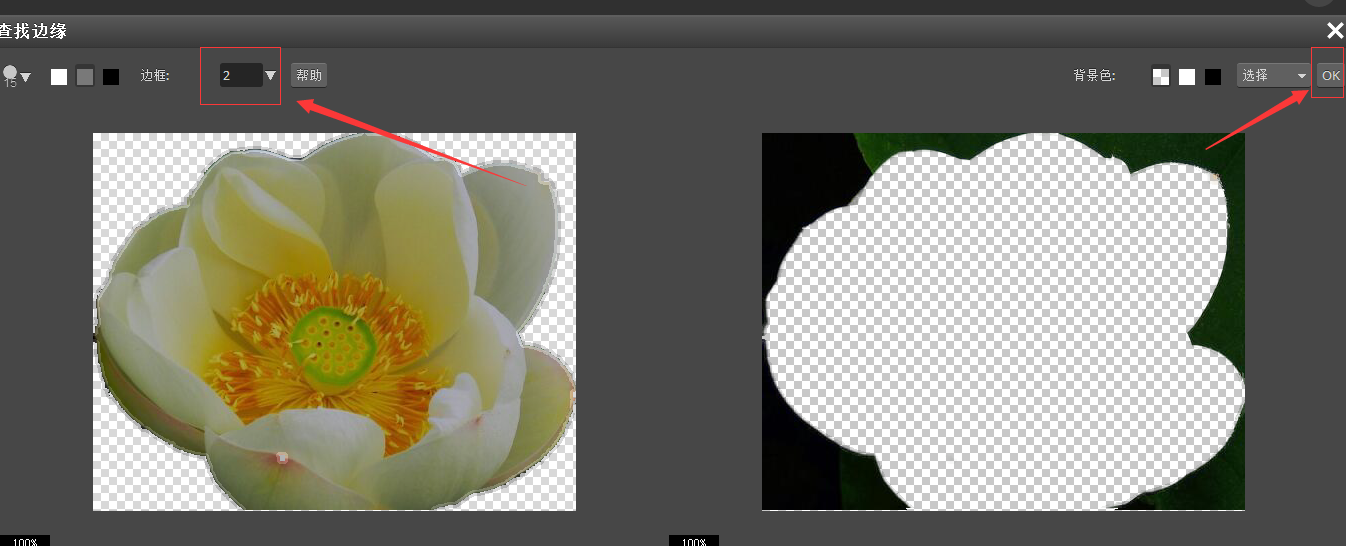
再按下Ctrl+D键取消选区,我们可以看到荷花的边缘已经变得很平滑了。

如果感觉效果看得不是很明显,可以考虑换上背景图看看。如下图所示换了背景图后的效果:

本文已经为大家详述了ps抠图边缘平滑处理的方法,希望大家都能快速掌握这样的ps抠图技巧,如还有不清楚的地方,可直接咨询稿定设计网站的在线客服或设计师。
接下来看看































