ps怎么抠图并且保存为固定尺寸大小呢?
2019-09-30 14:44在使用ps抠图时,我们经常需要将抠出来的图片按照固定的尺寸来保存,尤其是在批量抠图的时候更需要这样的操作。那么,ps怎么抠图并且保存为固定大小呢?下面就由稿定设计网小编来做个简单的讲解。
打开稿定设计网站的ps在线工具,点击ps界面的【新建项目】,建立一个新画布,如下图所示:
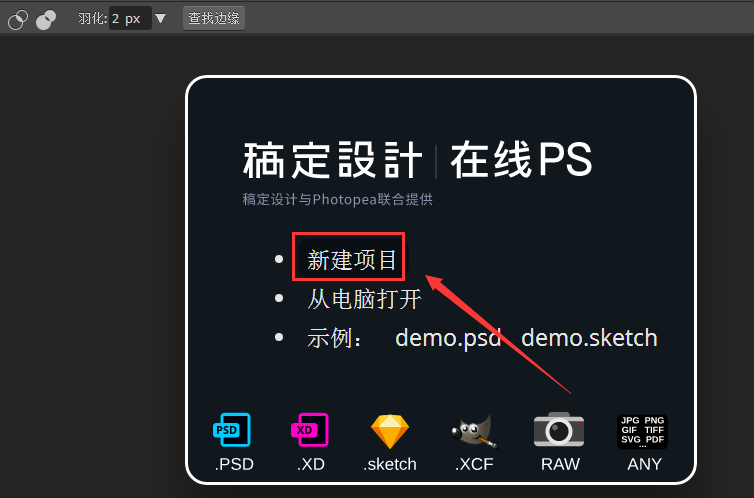
在建立画布时,需要填写画布名称、固定的高和宽,注意高和宽选择像素单位比较好,再填写一下背景颜色,然后再点击【创建】,就能在一开始就将图片的大小和尺寸给固定好了,如下图所示:
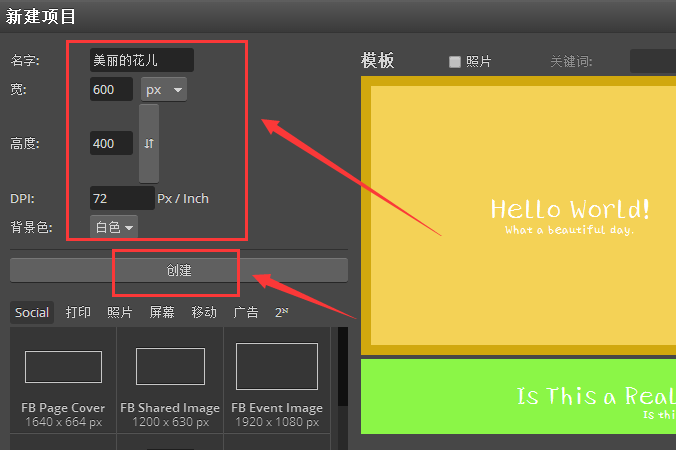
点击ps界面菜单栏的【文件】-【打开】,在电脑上找到并打开你要抠的源文件,然后利用ps工具栏的任意一个套索工具对图片进行抠图,比如我们选择磁性套索工具。
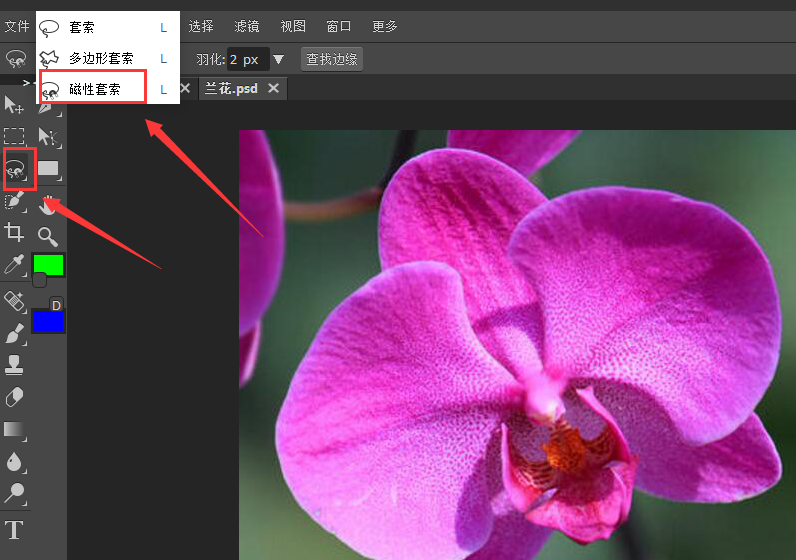
点击磁性套索工具后,我们在兰花的边缘用鼠标单击一下,然后沿着兰花的轮廓慢慢移动鼠标,在需要固定的地方单击一下,而后继续移动鼠标,待鼠标回到原始点时再单击一下,就会出现一个闭合的蚂蚁线了,这样选区了建好了,如下图所示:

想要让抠出来的兰花更美观一些,可以对其进行边缘处理。点击ps界面菜单栏下的公共栏,点击【查找边缘】,在弹出的界面填写调整边框的像素大小,并点击【新建图层】-【OK】,然后就可以将新选区输送到新图层。
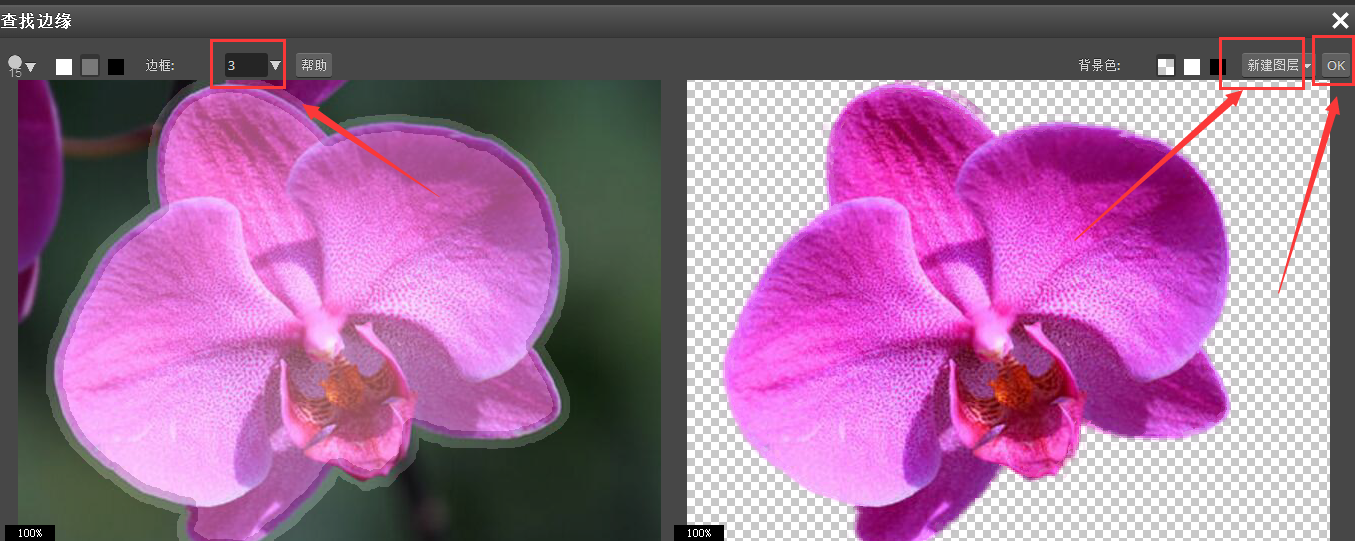
到这里兰花算是被很完美的抠出来了,那么回到我们在开篇之初要解决的问题——ps怎么抠图并且保存为固定尺寸,接下来大家知道该怎么将图像调整为固定大小吗?首先,我们按住Ctrl键,并用鼠标单击新建图层的缩略图,就可以重新建立选区了,如下图所示:
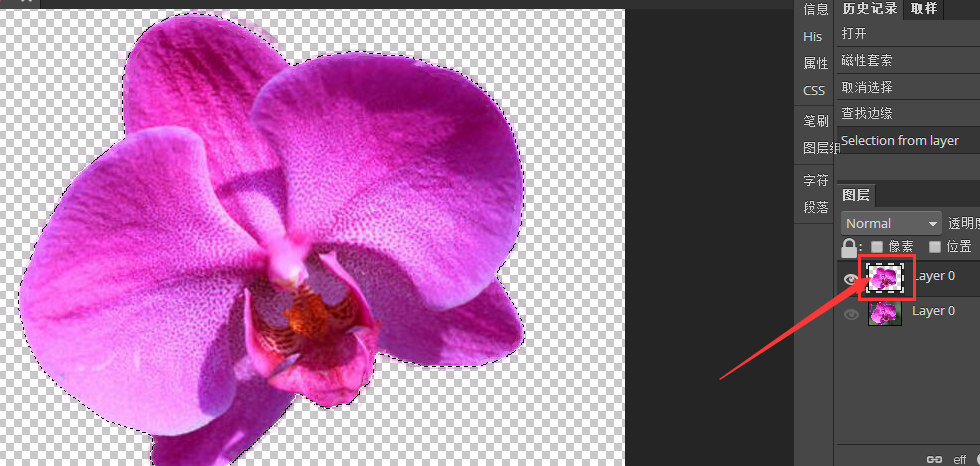
选区建立后,按住Ctrl+C复制图像,然后再回到刚才建立的新画布,按住Ctrl+V粘贴图像,并使用组合键Alt+Ctrl+T自由变换图像的大小,这样就可以得到固定大小的抠图了。
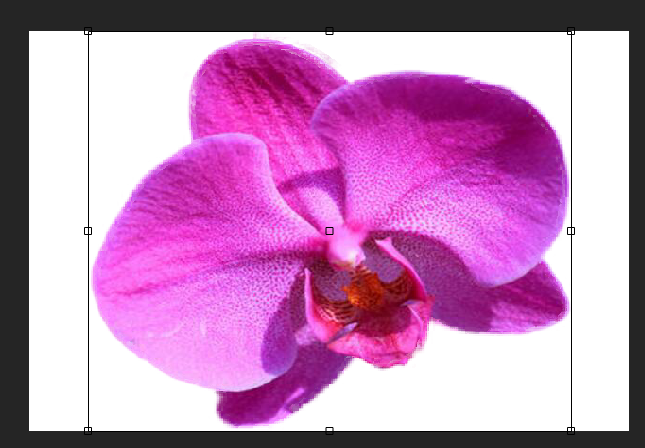
使用这样的方法来抠别的图,也是得到如上图尺寸大小一样的图片哟。现在大家都知道ps怎么抠图并且保存为固定尺寸大小了吗?如想让抠图更省事,可直接使用稿定设计开发的AI人工智能在线抠图工具,三秒钟就能帮您快速完成抠图操作,成功解决您p图时遇到的各种烦恼。































