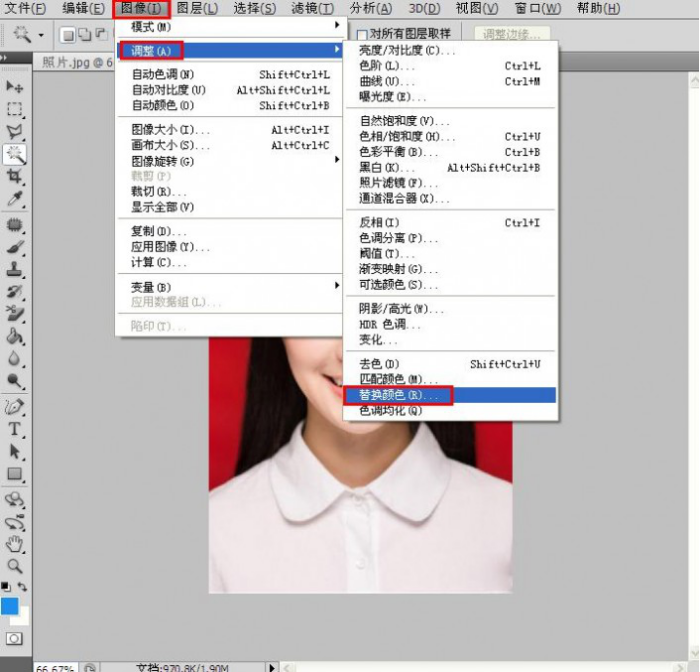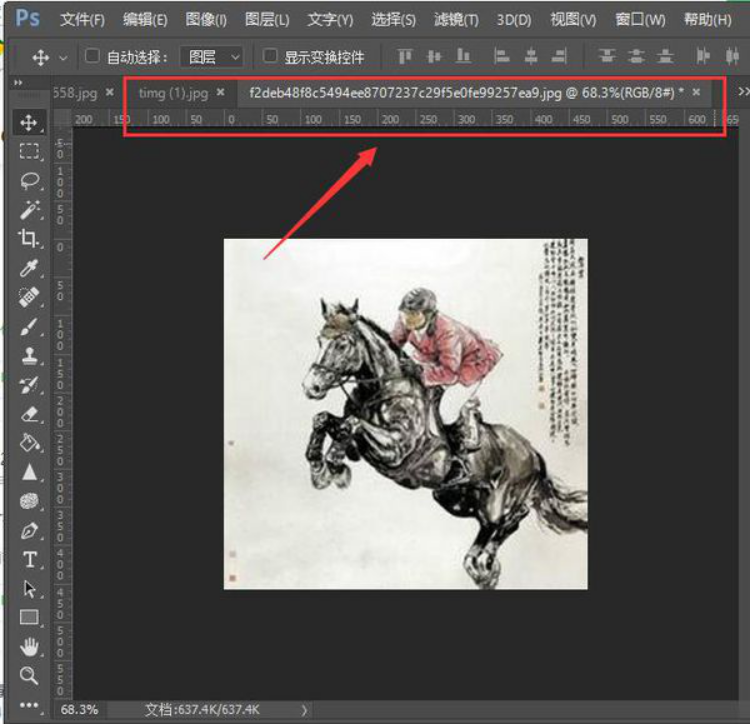ps人物抠图放到另一张图片上去的步骤
2019-10-12 14:59ps是一种可以很好的处理与编辑图像、图形、文字的工具,我们作为ps学习新手一定要对它的使用方法多了解,这样才可以更快上手哟。很多ps新手不清楚ps人物抠图放到另一张图片上的操作步骤具体是怎样的,下面就由稿定设计网小编来简单的讲解一下。
第一步:打开文件。进入稿定设计网主页,在其顶部点击【全部工具】-【在线ps】,然后在弹出的ps界面点击【文件】-【打开】,找到我们所要抠的人物图片以及另外一张背景图片,并将这两张图片同时打开。如下图所示:
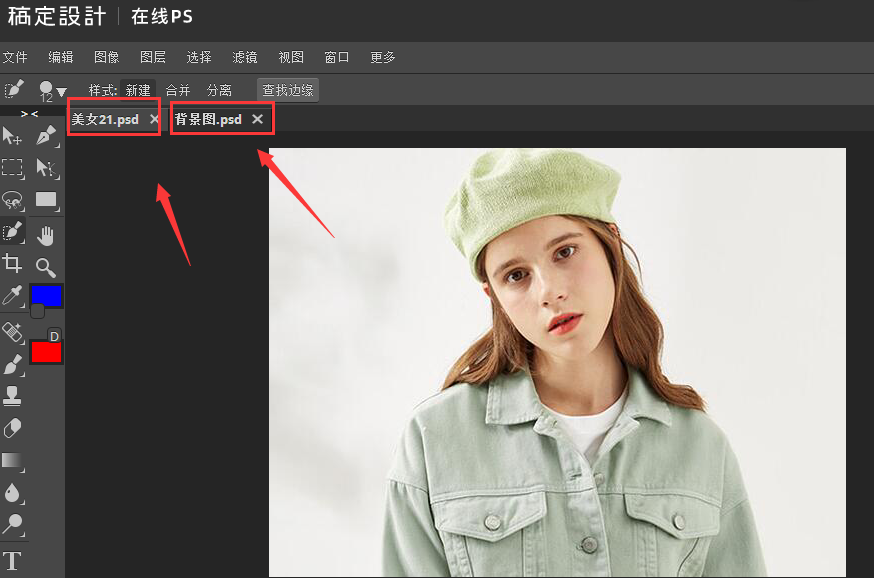
第二步:快速抠图。我们可以选择ps界面左边工具栏的魔棒工具、快速选中工具和磁性套索工具或钢笔工具的任意一个工具来抠图,在本例中我们直接选择快速选中工具来建立选区,并使用Shift+鼠标左键增加选区、Alt+鼠标左键减少选区等快捷键来完善我们建立的人物选区。
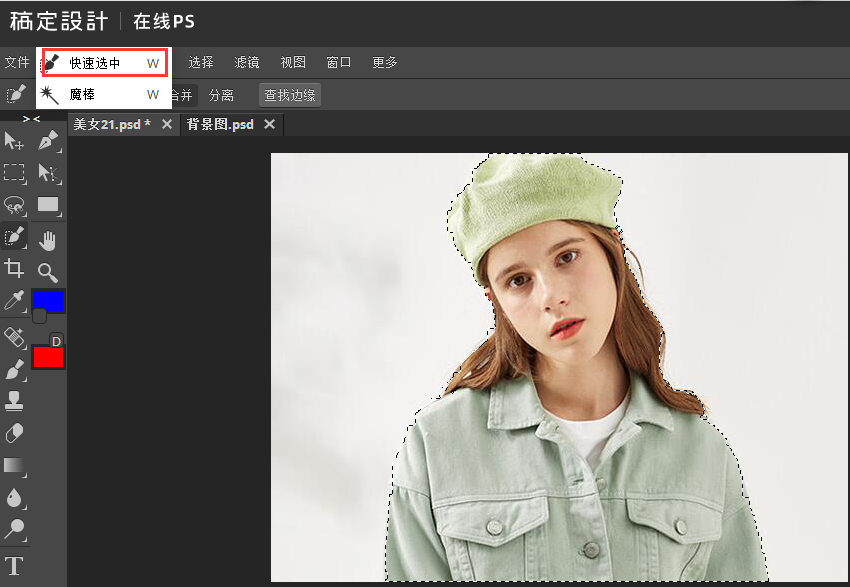
第三步:调整边缘。为了让抠出来的人像边缘显得更平滑,我们要先对其进行边缘调整,这样当ps人物抠图放到另一张图片上去后才能让合成的图片看起来更融洽一些。点击公共栏的【查找边缘】,而后进行如下截图所示的操作,即可将抠出来的人物输送到新建的图层中,这样抠出来的人物就是背景透明的了。

第四步:合成图片。人物抠好了之后,我们就该考虑ps人物抠图放到另一张图片的步骤具体是怎样的。以下给大家提供几种操作方法:
方法一:在新建图层面板,我们按Ctrl+鼠标点击重新载入选区,然后使用快捷键Ctrl+C复制图像,再点击背景图片,然后使用快捷键Ctrl+V粘贴图像,这样就可以将抠出来的人物放到另一张图片了。
方法二:在新建图层面板,我们按Ctrl+鼠标点击重新载入选区,然后使用ps界面左边的工具栏中的移动工具,将人物直接拖曳移动到背景图片中,再使用组合键Alt+Ctrl+T调整人像的大小,使其更适应背景。
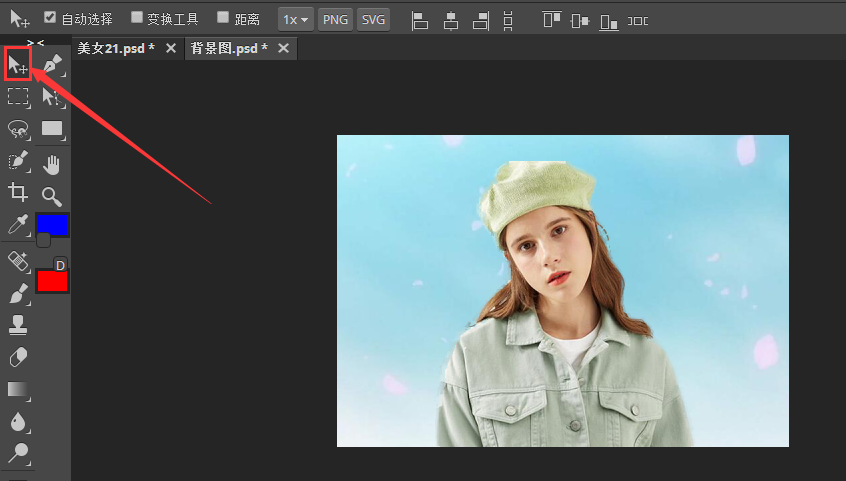
通过上文的介绍,大家都清楚ps人物抠图放到另一张图片上去的步骤具体是怎样的了吗?如若还有不懂之处,不妨直接与稿定设计网的在线设计师深入沟通一下哟。