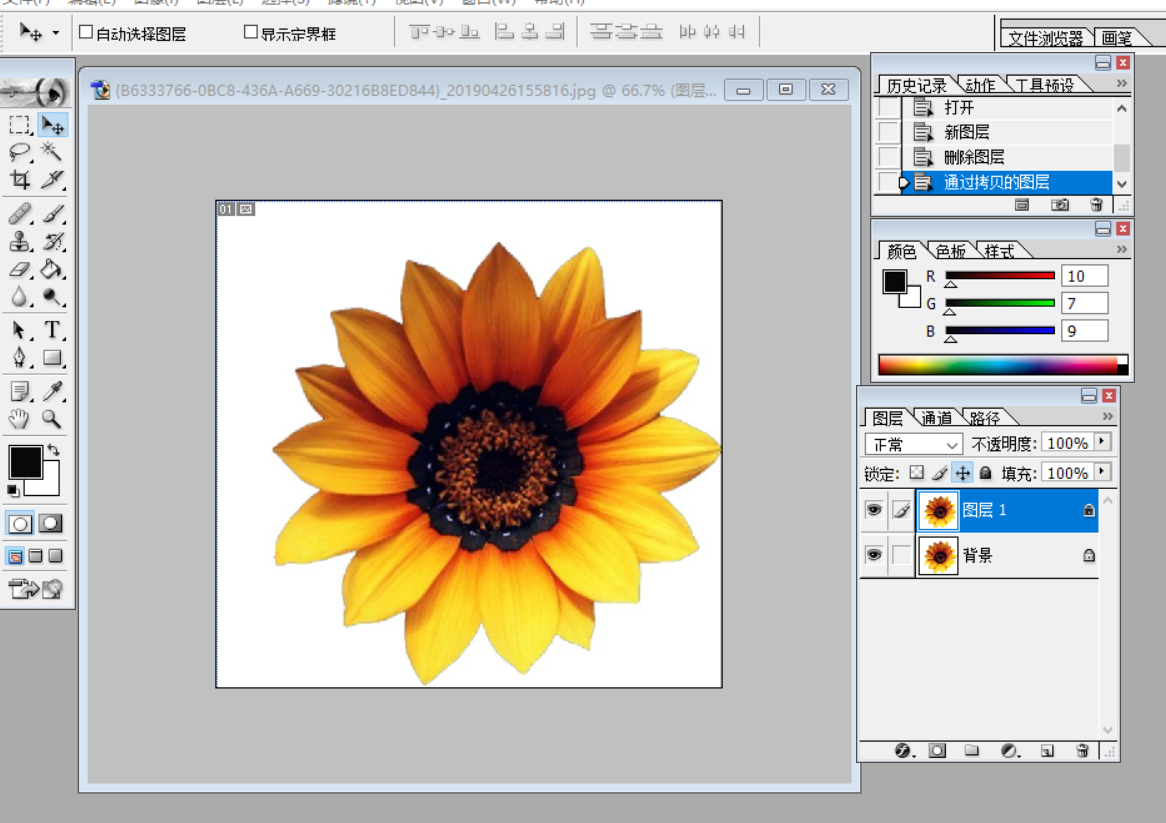photoshop怎么用通道抠图换背景?photoshop通道抠图的教程方法
2019-10-15 16:23通道抠图是ps中常用的一个抠图工具之一,很多人ps菜鸟都想知道photoshop怎么用通道抠图,photoshop怎么用通道抠图换背景以及具体的photoshop通道抠图步骤等。通道抠图的抠图效果一般是比较好的,而且抠图速度快,适应繁重的大批量的抠图工作,因此是众多ps人士喜欢的一个抠图工具。
至于photoshop怎么用通道抠图换背景,只需打开素材之后双击图层解锁,然后点“通道”按钮进入界面。观察红绿蓝三个通道,发现蓝通道的黑白对比效果最明显,越明显越容易抠出,点右键复制蓝通道副本。然后按“Ctrl+L ”进入色阶调整界面,参考参数如图,让对比强烈点,接着按“Ctrl+I”反相显示,用橡皮擦工具把人物以外的涂黑(前景色为白色),把人物包括服饰涂白(前景色为黑色)。然后按住“Ctrl”键,点通道面板中的蓝副本的头像部分,生成新的选区。回到明亮的图层面板,按Ctrl+J键,人物就被抠出来了,并生成一个新图层,图层1。载入新背景图,选择移动工具将抠出来的人物拖到新背景中。最后按ctrl+t进行大小调整。
其实具体的photoshop通道抠图的方法细节,需要在实操时根据所选图片进行一点点摸索的。但其实photoshop抠图换背景还有另外一个更为简单的工具,就由小编给大家安利一下吧,那就是魔棒抠图。
打开稿定设计的在线ps。
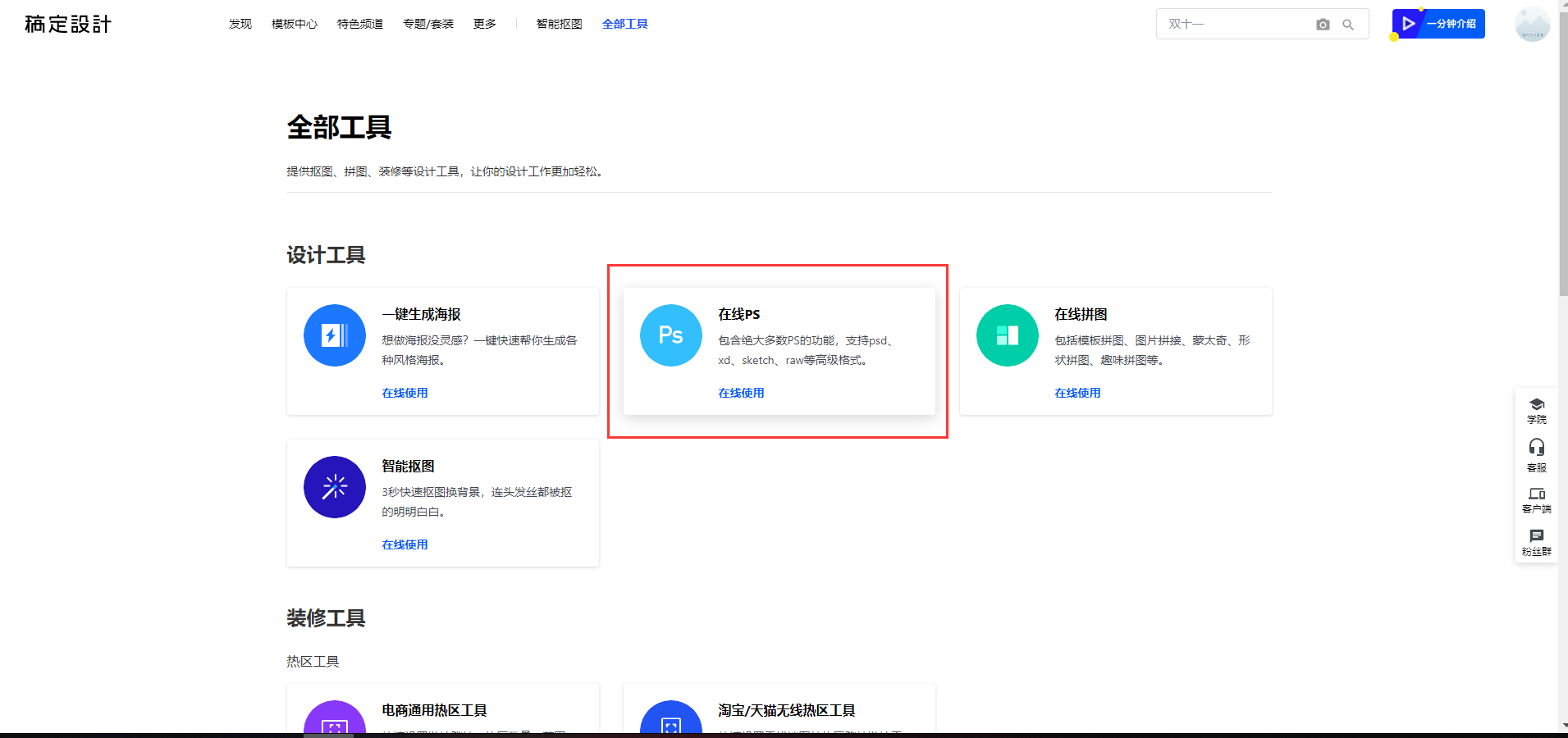
上传需要抠图的图片,对图层进行复制之后,点击左侧的魔棒的工具在背景处点一下,然后点击Delete后再点菜单栏中的“选择”里的“反选”,人物就抠出来了。
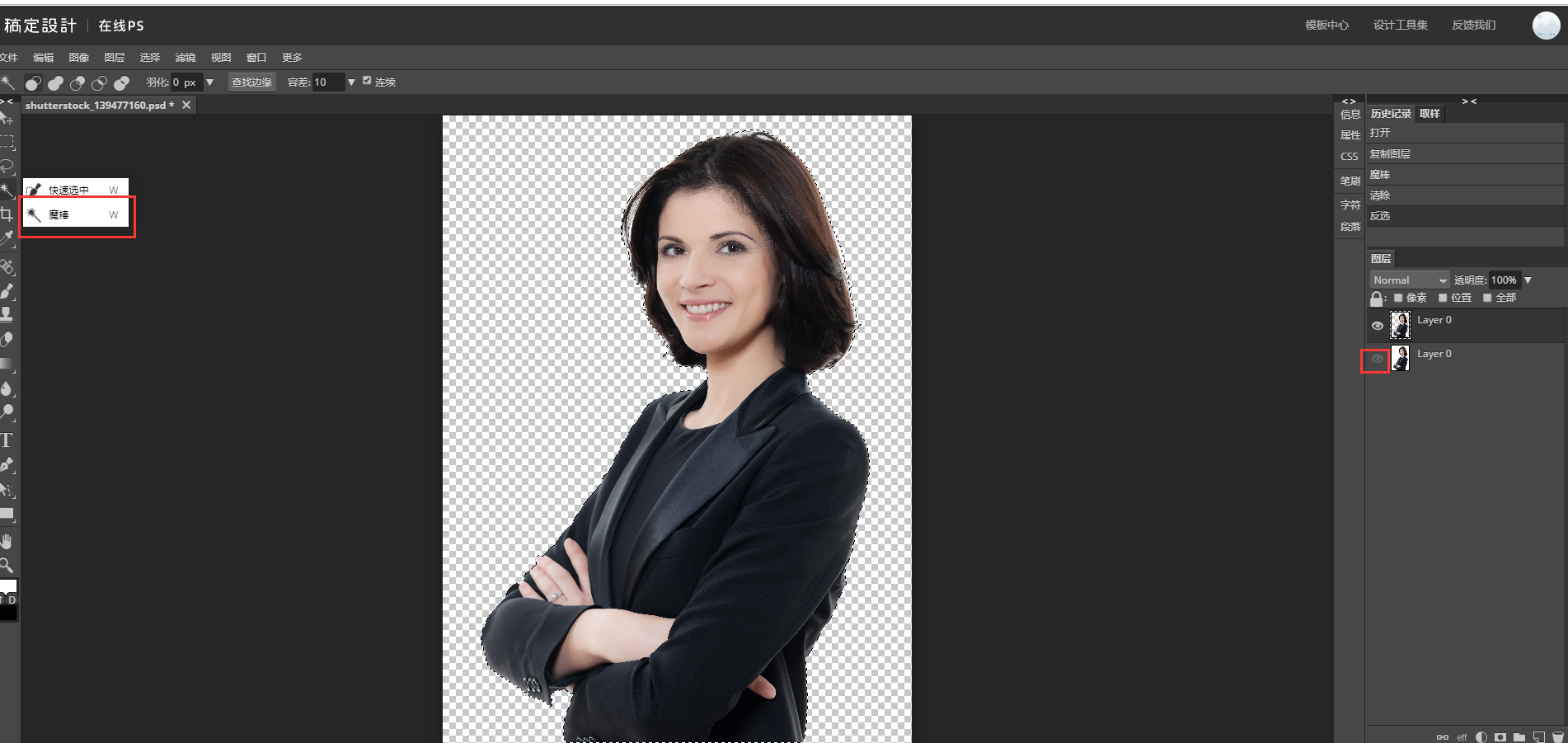
然后需要换背景的话,再对图层进行一次复制后选择左侧工具栏中的填充,然后选择背景颜色就可以了。
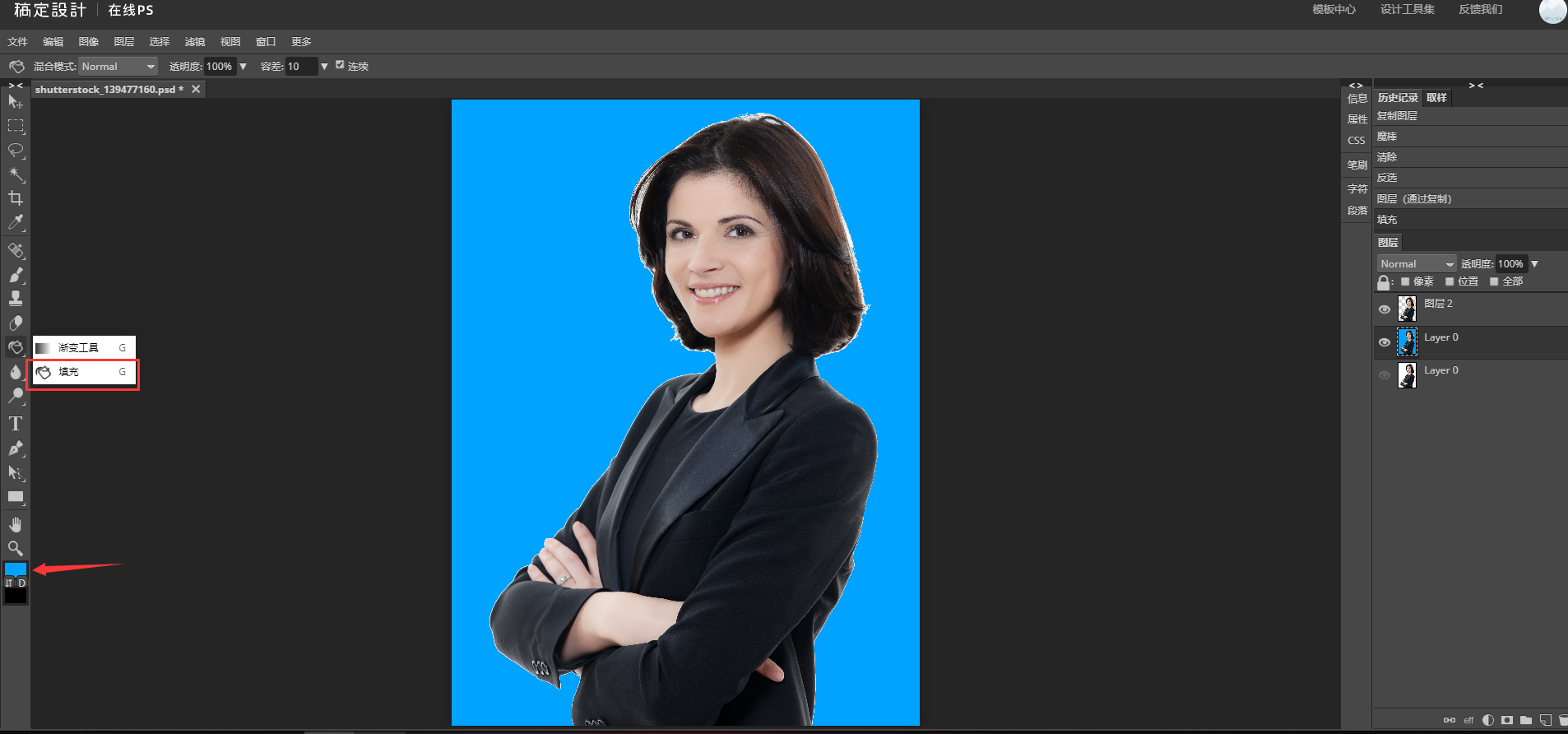
怎么样,是不是发现比photoshop用通道抠图换背景更简单呢?反正小编每次抠图换背景都是直接采用魔棒来进行的,你也快来稿定设计体验一下吧!