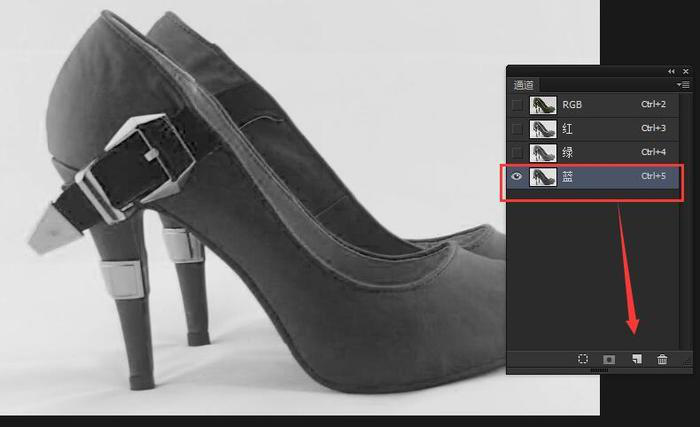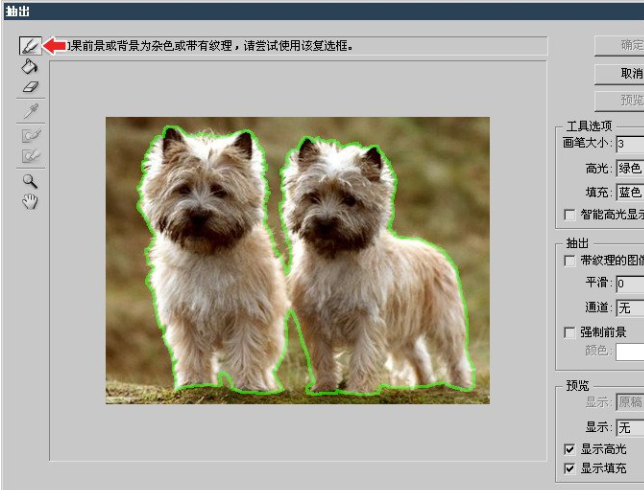【图】必看秘籍:ps抠图步骤图片教程 ps抠图高级教程
2024-01-03 14:07ps抠图的方法有很多种,有针对简单图片的简单方法也有针对复杂边缘难处理图片的复杂手法,不同的操作方法所使用的工具是不同的,我们一般把复杂的抠图教学叫做ps抠图高级教程。比如我们在处理人物抠图的时候,面对头发部分的细节纹理抠图就需要比较复杂一点的方法,那么具体的ps抠图步骤图片教程如下:
首先,在我们展开如何用ps抠图教程之前要先了解抠图的原理,抠图操作就是把原来图片中需要抠图的部分和图片整体进行分离,所以要想实现精准完美的分离,就要把抠图的对象精确的选择,所以我们在对人物抠图特别是有头发部分的时候,ps如何抠图教程又会变得复杂一点了。
第一步,打开ps软件,打开我们需要抠图的图片,在右边图层栏中我们会发现有一个“背景”图层,然后右击它复制,获得一个图层1。然后我们来看图片,很明显的头发边缘比较复杂而身体部分线条简单,所以身体部分我们使用钢笔抠图,而头发部分选择通道抠图。
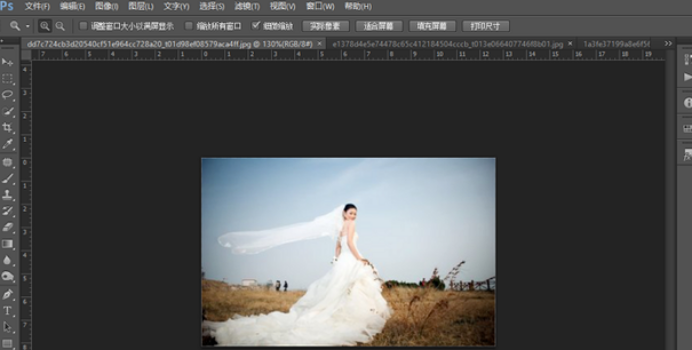
(图片来源网络)
第二步,钢笔抠图只用选择钢笔工具,在身体上进行逐个锚点的选择,即可。而通道抠图,需要选择右侧图层栏旁边的通道,然后里面会出现红、蓝、绿三个图层,我们抠头发的话选择蓝色会让头发和其他部分的色差更大,然后右击选择色阶调到最大。
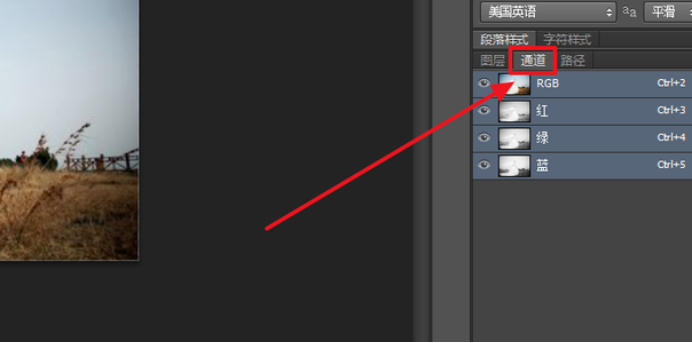
(图片来源网络)
第三步,复制这个图层然后确定选区,返回图层栏,复制图层就把整个选区复制过来了,点击反选,按下删除键就完成了抠图。
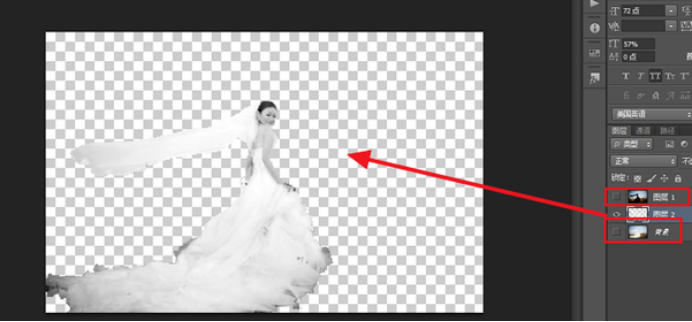
(图片来源网络)
以上就是如何抠图ps教程了,操作起来很简单。但是对于没有PS基础的人来说, ps进行通道抠图挺难的,别担心,下面小编为大家介绍一款好玩又简单的抠图工具——稿定抠图,抠图过程一看就会,只需要简单的涂抹就可以解决抠图的烦恼。
热门文章推荐:
接下来看看